

The MainActivity.java file is used to save and retrieve the data through keys. The three buttons implement their respective onClicks in the MainActivity. The activity_main.xml layout consists of two EditText views which store and display name and email. clear() is used to remove all data editor.remove("name") // will delete key nameĮditor.remove("email") // will delete key email Remove(“key_name”) is used to delete that particular value. Pref.getBoolean("key_name", null) // getting boolean Pref.getLong("key_name", null) // getting Long Pref.getFloat("key_name", null) // getting Float Pref.getInt("key_name", -1) // getting Integer editor.putBoolean("key_name", true) // Storing boolean - true/falseĮditor.putString("key_name", "string value") // Storing stringĮditor.putInt("key_name", "int value") // Storing integerĮditor.putFloat("key_name", "float value") // Storing floatĮditor.putLong("key_name", "long value") // Storing longĭata can be retrieved from saved preferences by calling getString() as follows: pref.getString("key_name", null) // getting String SharedPreferences pref = getApplicationContext().getSharedPreferences("MyPref", 0) // 0 - for private modeĮmit() is used in order to save changes to shared preferences.
#App preference manager code#
The following code can be used to get the shared preferences. We need an editor to edit and save the changes in shared preferences.

When it is set, it would enable write ahead logging by default
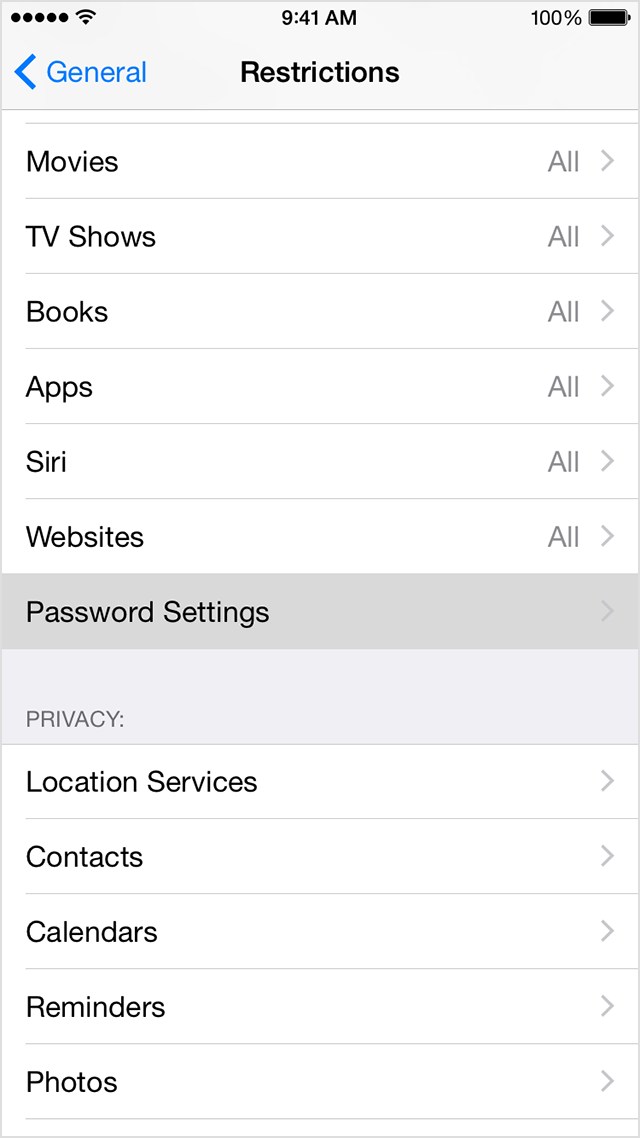
#App preference manager android#
Android stores Shared Preferences settings as XML file in shared_prefs folder under DATA/data/ directory. Shared Preferences allows activities and applications to keep preferences, in the form of key-value pairs similar to a Map that will persist even when the user closes the application. If enabled, you can change your spellcheck language by selecting a new one from the drop-down menu.In this tutorial we’ll use Shared Preferences in our android application to store data in the form of key-value pair. Check or uncheck the box next to Enable spellcheck on your messages.If enabled, you can add new spellcheck languages by typing the names of those languages in the text field below Spellcheck. From your desktop, click your profile picture in the top right.Check or uncheck the box next to any languages you’d like spellchecked.Scroll to the bottom of the list, then click Set Up.Below Spelling, open the drop-down menu.If you choose a set of specific languages to be spellchecked on your device, Slack will only spellcheck those languages. By default, macOS spellcheck is set to Automatic by Language and will spellcheck any supported language you type in. Add or change your phone number used for two-step verification. Click Manage to: Change your email address. Click your name at the bottom of the sidebar, click Preferences, then click My Profile. In Apple Business Manager, sign in with your account. In the Slack desktop app versions 4.5.0 and above, Slack will use the system-level macOS spellchecker. Complete this task to edit the email address and phone number associated with your user account. Linux Set specific spellcheck languages for macOS


 0 kommentar(er)
0 kommentar(er)
